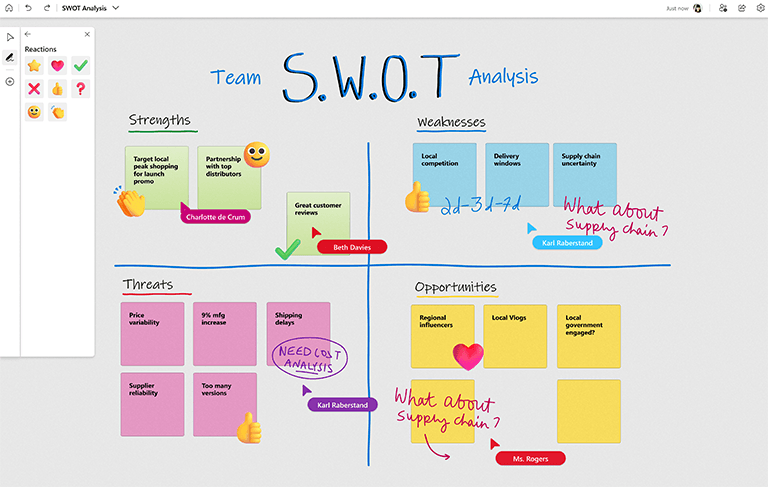How to Use The Whiteboard in Microsoft Teams
Microsoft Team's built-in whiteboard makes It easy to collaborate and brainstorm ideas with your team members.
For the past two years, Microsoft Teams has proved to be a powerful platform for hosting virtual meetings and video conferencing. Hybrid work is becoming widely accepted by offices worldwide, but collaboration and face-to-face interaction are still vital.
Whiteboards have historically been very effective at brainstorming ideas. A whiteboard can be used for sketching, writing, and collaborating across a wide variety of industries. It's time to start taking advantage of Microsoft Team's built-in whiteboard if you haven't already.
What is the Microsoft Teams Whiteboard?
Microsoft Team’s Whiteboard is a free-form, digital canvas where users can connect with others, share content, and collaborate. This allows participants to create a shared digital canvas by drawing, sketching, and writing together. As you might expect, the whiteboard feature resembles the traditional kind you would see in a classroom or conference room. Its easy-to-use format makes it ideal to work on information together in meetings.
Whiteboards can be shared by default with attendees within the same organization. Collaborative cursors allow you to view the names of everyone participating in a shared board. When you add information to a whiteboard during a Microsoft Teams meeting, it is saved in the cloud and accessible by anyone who is invited to the meeting.
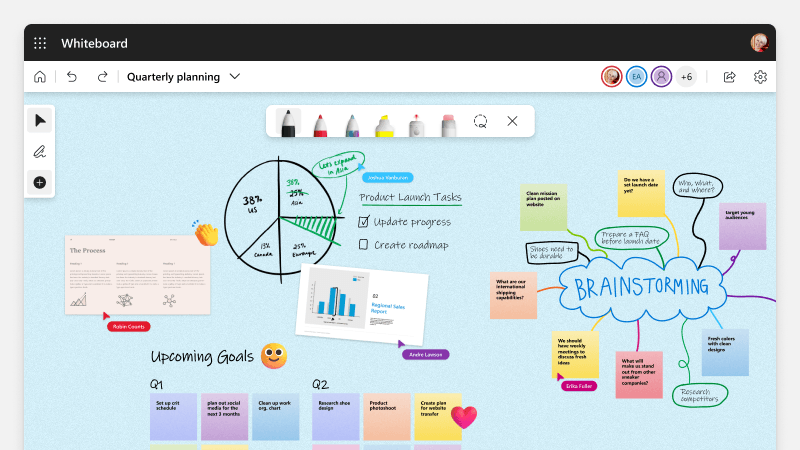
How to use Microsoft Teams Whiteboard
- Open the Microsoft Teams app and select the Meetings icon on the left.
- Whenever you open the Meetings screen, you can start or schedule a meeting for a later date.
- When the session begins, meeting members will need to click the Join now button if you sent them an invite or link.
- Click the Share Tray icon to bring up the board. Please wait while the features appear, and then click on the Microsoft Whiteboard option.
- When the whiteboard loads, you can start drawing. You can choose from different thicknesses, styles, and colors in the writing pens section. You can also add different shapes, emoticons, and other objects to your whiteboard.
Pro Tip:
By clicking the options button next to your profile - select keyboard shortcuts for an extensive list of different functions and navigation tasks on the whiteboard.
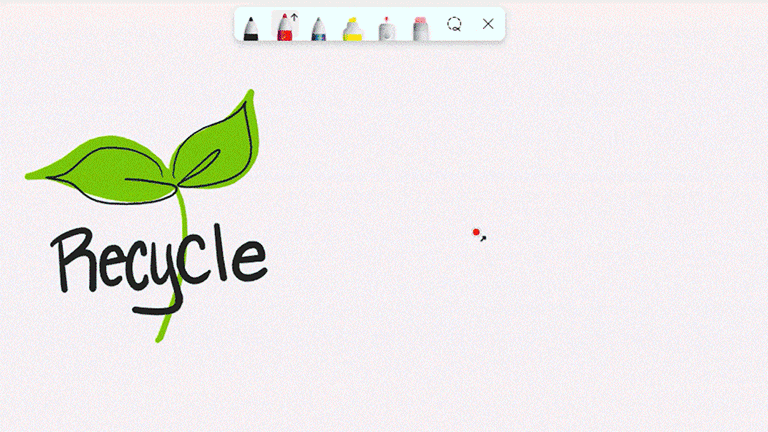
How to Export a Whiteboard Image in Teams
If you would like to save your whiteboard so you can refer to it at a later date - you can export it to your downloads folder. This makes it easy to access your notes and share with others.
To export a Whiteboard in Microsoft Teams:
- In your Team's meeting, select the Settings icon and click Export image from the menu.
- Choose which resolution you want to export the image at — you can select Standard or High resolution.
- Click the export button
- By default, the image will save to your downloads folder where you can find it. If you have chosen to export your image with standard resolution - it will be a jpg. If you have chosen to export your image at a high resolation, it will be in png format.
Industry News